Control-M OS to Application Jobs
Control-M OS to Application Jobs enables a mass update at Control-M flow level, which finds jobs according to specified criteria and replaces them with user defined Control-M jobs. Rather than search, add, or replace each job manually in Control-M, Control-M OS to Application Jobs enables you to update automatically the whole job flow in one go. You can use this feature for a number of different applications.
-
Replace Control-M OS Jobs that call scripts to trigger File transfer using IBM Sterling Connect:Direct API with Control-M File Transfer jobs.
-
Convert an OS job that runs on Informatica to a Control-M for Informatica job type.
After you run the Conversion Tool, Control-M OS to Application Jobs updates the Control-M input data and replaces all jobs that meets the search criteria with the new Control-M data provided. The data is then loaded into Control-M and a new Workspace is created with the new job flow.
Control-M OS to Application Jobs copies variables from the replaced folder into the new injected folder. When one of the jobs in the injected folder uses those variables from within a script or embedded script, for those variables to be available for use within the script during the execution in the Agent, a Control-M/Server option must be set. In the CCM, change the value of each relevant Control-M/Server System Parameter VARIABLE_INC_SEC in the Scheduling and execution section from LOCAL to GROUP. If you use the variables in the MFT/AFT Panel fields, this setting is not required.
Updating a Control-M Job Flow
This procedure describes how to update a Control-M job flow.
Before you begin
-
Ensure that you export the following to an XML file:
-
The job flow Workspace you want to update.
-
The Workspace that contains the new job flow.
-
-
Create a new Conversion Tool project.
Begin
-
From the Control-M Flow Update - Load Data window, in the Import Scheduling Data area, complete the following fields:
-
Control-M Input data: Locate the job flow Workspace XML file you want to mass update.
-
Control-M field: Select the field you want to find and replace in the job flow
-
Value contains: Type the value of the Control-M field that you want to find and replace in the job flow
-
Control-M data to insert: Locate the Workspace XML file containing the new job flow you want to add.
-
-
Click Import.
-
The data is loaded into the Conversion Tool.
-
Click Next.
The RunConversion window appears.
-
Select Run conversion or Load existing conversion results.
-
Click Next.
The Conversion Settings window appears.
-
Continue converting your project to Control-M by reviewing and changing any conversion settings.
Control-M OS to Application Jobs Example
You have a Control-M OS job, called, TransferFile that calls a script to trigger a File transfer using IBM Sterling Connect:Direct API (Direct) and you want to replace it with a Control-M Managed File Transfer job. Do the following:
-
Export the Control-M Data containing the OS jobs to XML. (Control-M Input data)
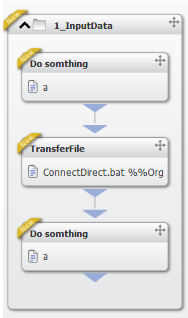
-
Build a Control-M flow that replaces the script logic. It can be one Managed File Transfer job flow or a flow of jobs. Export it to XML. (Control-M data to insert)
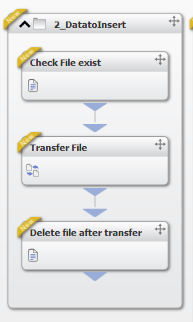
-
In Control-M OS to Application Jobs, in the Control-M field, select File Name and in the Value field select ConnectDirect.bat.
-
Run Control-M OS to Application Jobs. Control-M OS to Application Jobs converts all Control-M OS jobs that has the ConnectDirect.bat in the file name with the Control-M data to insert provided in step 2.
The new job flow appears below:
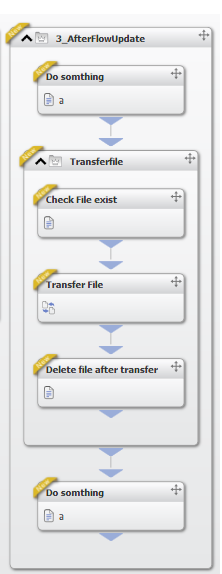
Setting Additional Control-M OS to Application Jobs Rules
This procedure describes how to set additional rules after you load the new Workspace into Control-M. You can view the command line, embedded script file name, script file name, and the file path that was replaced in the description of the sub-folder in the Workspace in Control-M.
After you import your data, you can still modify conversion rules and field editor rules.
Begin
-
From the AdditionalFlow Update Rules tab, select the Append replaced job Task Type (command, Script, Embedded) data to the equivalent sub folder description. This rule is checked by default.
A message appears confirming that the update is in progress. The results appear in the Conversion Results window.
 YouTube
YouTube Twitter
Twitter Facebook
Facebook LinkedIn
LinkedIn